
지금까지 5, 6, 7편에 걸쳐 Kinemaster(키네마스터)를 활용한 영상 편집 방법에 대해 알아보았습니다. 이번 편은 Kinemaster(키네마스터) 활용 마지막 편으로 알아 두면 유용한 영상 편집 ‘추가 기능 및 활용 팁’을 소개 해 드리겠습니다.
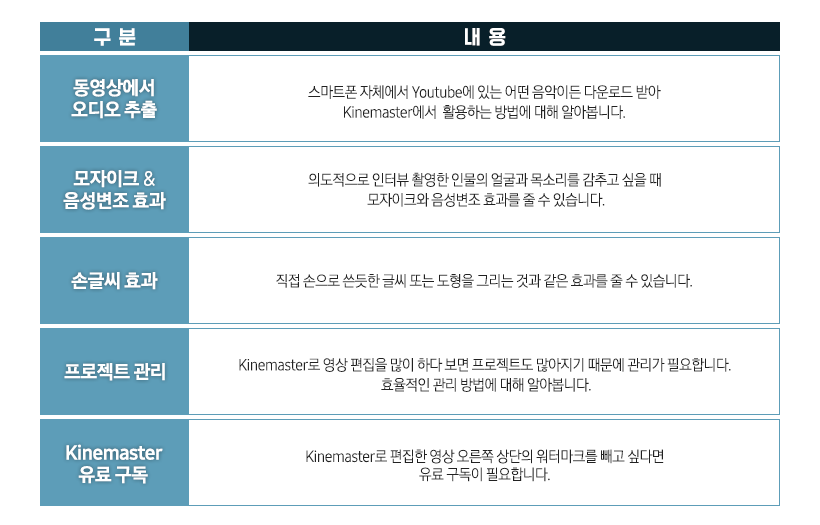
지금처럼 뜨거운 태양빛이 내리쬐는 무더운 여름날, 여러분은 어떻게 더위를 이겨내고 계신가요? 바쁜 일정에 휴가도 못 가고, 홀가분한 시간을 보내기 어렵다면 ‘나만의 더위 해소법’ 영상을 만들면서 더위를 잊어보는 건 어떨까요?
▲ 뜨거운 여름 더위 해소 방법(Kinemaster 키네마스터 편집)
동영상에서 오디오 추출
스마트폰으로 영상 편집 시 다양한 음악을 활용해 보고 싶은데, 음악을 찾고 다시 그 음악 파일을 스마트폰으로 넣는 절차가 번거롭게 느껴집니다.
지난 6편 ‘텍스트 및 사운드 편집 방법’에서 다루었듯이 ‘Kinemaster 에셋 스토어‘에서 제공해주는 무료 음악을 다운로드 받거나, 개인적으로 오디오 파일(MP3, M4A, AAC, WAV)을 활용할 수 있습니다. 만약, Youtube에 있는 음악을 활용하고 싶다면 아래와 같은 절차를 참고하시면 됩니다.
< 스마트폰으로 Youtube 음악 추출 및 활용 >
① Chrome 앱을 엽니다. (안드로이드 폰에는 기본적으로 설치되어 있습니다.)
② 주소창에 youtube.com을 입력합니다. (이 과정에서 Youtube 앱이 열리면 안 됩니다.)
③ Youtube 사이트 내의 검색창에 다운로드 받을 영상을 검색합니다. 저작권이 없는 무료 음악은 ‘Free music’, ‘No copyright music’, ‘Royalty free music’ 등의 키워드로 검색합니다.
④ 다운로드 받을 영상에 대한 주소를 상단 주소창에서 일부 변경해줍니다. (‘m.’ 삭제하고 그 자리에 ‘ss’를 넣어주고 사이트 이동)
⑤ ‘savefrom.net’이라는 사이트로 자동 이동되고 다운로드 받을 영상의 주소 값이 전달됩니다. 하단의 초록색 ‘Download’ 버튼을 클릭하면 다운로드가 진행됩니다.
⑥ 스마트폰 ‘갤러리’의 ‘download’ 앨범에 해당 영상이 다운로드 된 것을 확인합니다.
⑦ Kinemaster를 열어 해당 영상을 ‘미디어’ 버튼으로 불러옵니다. (영상의 형태로 다운로드 받았기 때문에 ‘오디오’ 메뉴에서 찾으면 없습니다.)
⑧ 불러온 영상을 선택하여 오른쪽 상단 메뉴 중 ‘가위 모양 버튼’을 누르면, ‘오디오를 추출’이라는 메뉴가 있습니다. 그 메뉴를 선택하면 해당 영상의 오디오가 분리됩니다.
⑨ 오디오만 사용할 것이기 때문에 오디오 분리 후 남은 영상은 선택하여 삭제합니다. (이 과정을 아무런 사진이나 동영상이 없는 빈 프로젝트에서 진행하면 오디오가 남지 않고 함께 사라집니다. 오디오만 단독으로 타임라인에 남아있을 수 없기 때문입니다.)
위와 같이 텍스트로만 이해하기가 어렵다면, 아래 영상을 보시면 쉽게 이해하실 수 있을 것입니다.
▲ Kinemaster에서 오디오 추출 활용하기
이처럼 Youtube에 있는 음악이나 효과음 등을 모두 편집에서 활용할 수 있습니다. 다만, 다운로드를 받을 수 있다고 해서 저작권을 허가받는 것은 아니며, 저작권의 책임은 해당 저작물을 활용한 편집자에게 있다는 사실을 명심해야 합니다. Youtube에 있는 수많은 ‘저작권 무료 음악’을 활용해보는 것도 좋은 방법 중 하나입니다.
모자이크 & 음성변조 효과
영상 편집 중 ‘그것이 알고싶다’와 같이 패러디하고 싶은 경우, 또는 의도적으로 재미를 주기 위해 인터뷰이의 얼굴과 목소리를 감추고 싶을 때가 있습니다. 이러한 모자이크와 음성변조 효과를 Kinemaster(키네마스터)를 통해 편집해 볼 수 있습니다.
모자이크와 음성변조 효과를 적용해보고 싶다면 아래와 같은 절차를 참고하시면 됩니다
<스마트폰으로 모자이크&음성변조 효과 적용>
① Kinemaster에 인터뷰한 영상을 한 개 불러옵니다.
② ‘레이어-효과’의 ‘Basic Effects-Mosaic’를 선택합니다.
③ 효과가 적용되는 길이는 기본 6초로 설정되어있으며, 효과가 적용될 길이를 줄이거나 늘릴 수 있습니다.
④ 모자이크 영역의 크기를 조절할 수 있고, 모자이크의 강도를 강하게 하고 싶을 때는 ‘설정’에서 값을 바꾸면 됩니다.
⑤ 모자이크 효과를 적용할 피사체가 움직일 경우에는 모자이크에 애니메이션을 적용하여 모자이크 자체를 피사체에 맞춰 움직일 수 있습니다.
⑥ 영상의 볼륨 메뉴로 들어가서 ‘음정’을 높이거나 낮춤으로써 음성변조 효과를 적용합니다.
▲ Kinemaster에서 모자이크&음성변조 효과 적용하기
손글씨 효과
Kinemaster(키네마스터)를 통해 텍스트를 문자로 넣지 않고 손으로 직접 쓴 것처럼 ‘손글씨 효과’를 적용할 수 있습니다. 또한, 영상 속에서 강조하고 싶은 부분이 있다면 도형을 그려 강조할 수 있습니다. 여기서 ‘손글씨 효과’를 적용할 때 손가락보다 스마트폰용 터치펜을 적극 활용하는 것이 좀 더 효과적인 점 알아두시기 바랍니다.
[video width="1920" height="1080" mp4="http://news.samsungdisplay.com/wp-content/uploads/2018/08/샘플1.mp4"][/video]
▲ 손글씨 효과 편집 영상 예시(출처: 트루팍프로덕션)
손글씨 효과를 적용해보고 싶다면 아래 영상을 참고하시면 됩니다.
▲ Kinemaster에서 손글씨 효과 적용하기
프로젝트 관리
Kinemaster(키네마스터)로 영상 편집을 많이 하다 보면, 프로젝트도 많아 지기 때문에 체계적으로 관리할 필요성을 느끼게 됩니다. 프로젝트는 영상 편집 과정이 모두 담긴 것으로, 효율적으로 관리한다면 기존에 만들었던 영상들도 언제든 재편집할 수 있습니다.
아래 영상을 참고하여 프로젝트 관리를 해보시기 바랍니다.
▲ Kinemaster 효율적인 프로젝트 관리 방법
Kinemaster(키네마스터) 유료 구독
지금까지 Kinemaster(키네마스터)를 활용하여 영상 편집을 해오신 분은 얼마나 매력적인 영상 편집 프로그램인지 느꼈을 것입니다. 하지만 무료로 사용하는 Kinemaster(키네마스터)에서 만들어진 영상은 오른쪽 상단에 ‘Made with KINEMASTER’라는 ‘워터마크(watermark)’가 찍힙니다. 이 워터마크를 제거하고 싶다면 ‘휴지통’ 버튼을 클릭하고 유료로 결제를 해야 되는데, 최초 14일은 워터마크 없는 무료 체험 기간이며 이 후에는 유료로 전환된다는 점을 참고하시기 바랍니다.
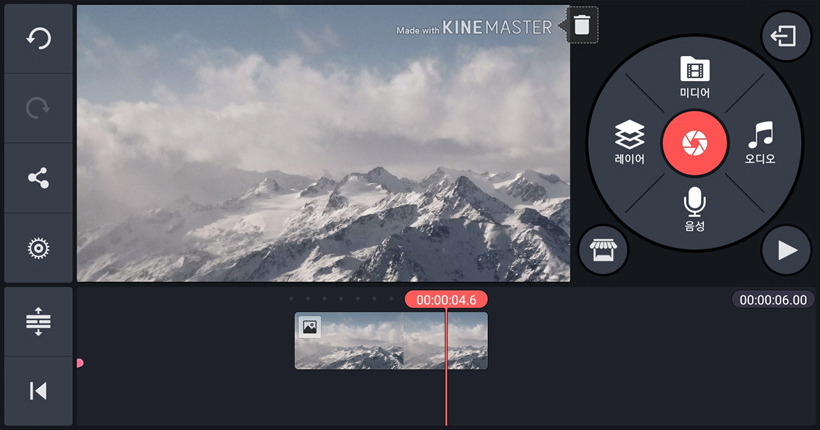
지금까지 총 4편에 걸쳐 Kinemaster라는 ‘스마트폰에서 강력한 영상 편집 애플리케이션’에 대해 알아보았습니다. 다음 편에서는 영상 촬영을 빛내 줄 보조장비들에 대해 다뤄보겠습니다.






