
지난 편에서 ‘쉽고 빠르게 편집 가능한 애플리케이션 Quik’을 활용해 간단한 영상 편집 방법을 살펴 보았습니다. (지난편 'Quik 애플리케이션' 보기)
이번에는 좀 더 복합적인 영상편집이 가능한 애플리케이션 ‘Kinemaster’를 활용해 볼 예정입니다. Quik과 Kinemaster 2가지만 배워도 영상 편집을 충분히 즐길 수 있습니다. 먼저 두 가지 애플리케이션의 차이점을 알아보겠습니다.
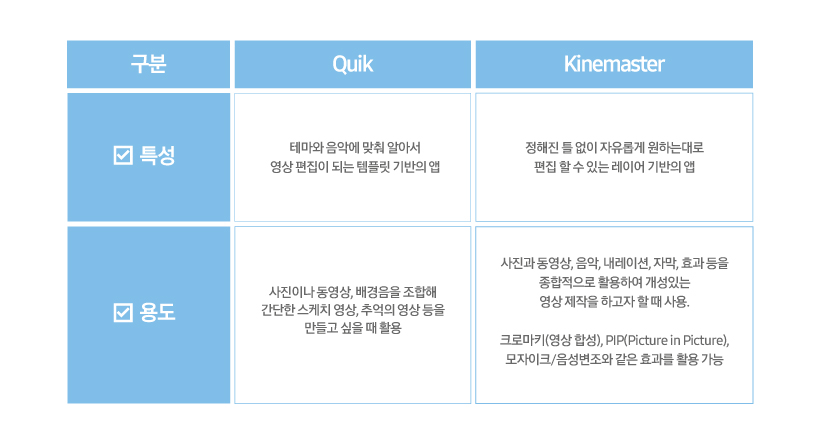
Kinemaster(키네마스터)는 컴퓨터에서 쓸 수 있는 전문 편집 프로그램(프리미어, 베가스, 파이널컷 등)에서나 가능한 기능(PIP, 크로마키, 전환효과, 모자이크, 오디오 피치 등)들이 제공되며, 복합적인 구성이 가능한 레이어 구조로 되어 있는 고성능의 영상 편집 애플리케이션입니다. 화려한 CG효과가 필요한 상황이 아니라면 웬만한 영상 편집은 Kinemaster에서 모두 가능하다고 해도 과언이 아닙니다.
게다가 하드웨어 사양이 뒷받침 되어야 하는 컴퓨터 전문 프로그램보다 자유롭게 사용할 수 있다는 점에서 큰 장점을 갖고 있습니다.
Kinemaster 기본 메뉴 익히기
Kinemaster를 본격적으로 활용하기 위해 기본 메뉴들과 용어에 대해 알아보겠습니다. 스마트폰은 복잡한 동작이 불가능하기 때문에 애플리케이션 설계가 아래와 같이 직관적으로 구성되어 있습니다.
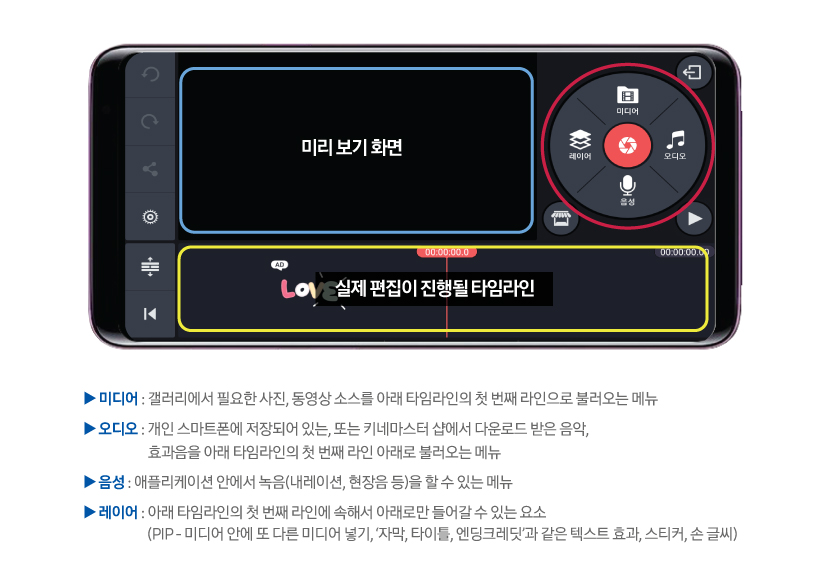
* ‘컷 편집’의 정의
사진이나 동영상을 타임라인으로 불러와 사진은 길이 조정을, 동영상은 필요한 부분만 잘라서 남겨낸 후에 컷들의 순서를 맞추어 배열하는 것
영상 제작 시 모든 컷을 불러온 후에 타임라인에서 필요 유무를 따져 정리하는 것은 매우 비효율적입니다. 1차적으로 사진첩에서 선별한 OK 컷(NG 컷 제외)들과 수집한 필요 자료들만 타임라인으로 불러오는 것이 좋습니다.
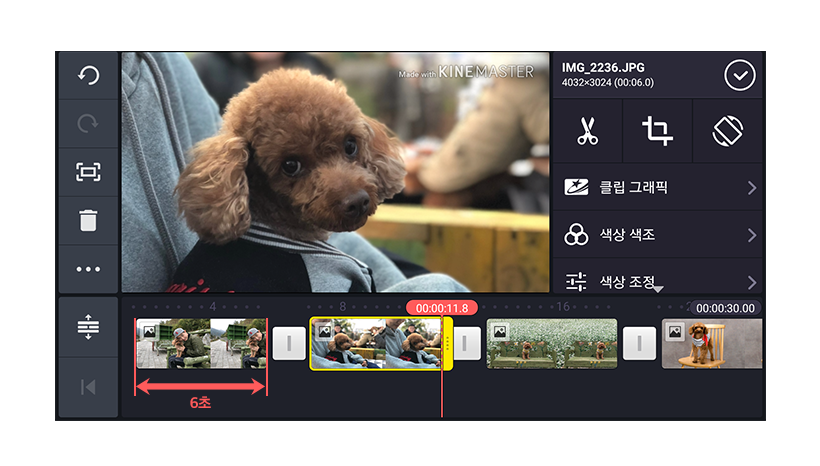
1. 사진 길이 조정
Kinemaster에서는 사진 한 장을 불러올 때마다 재생 길이가 기본 6초로 설정이 됩니다. 각 사진의 재생 길이는 배경 음악의 리듬 등을 고려해 조정하면 됩니다. 만약 가사가 있는 경우엔 내용에 맞게 각 장면의 길이를 구성하면 더 좋겠지요?
아래 두 사진 중 어떤 사진의 재생 길이가 더 길어야 할까요?
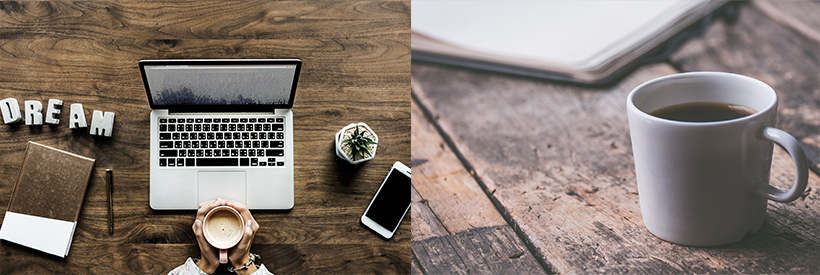
1번 사진이 피사체가 많아, 보여줘야 할 시간이 더 필요하다고 생각할 수도 있지만, 2번 사진에 자막이 들어간다거나, 여유로움을 표현하는 내용의 영상이라면, 오히려 더 길게 재생 시간을 설정해야 합니다. 결국, 사진의 재생 길이는 영상의 컨셉에 따라 다르게 설정하면 됩니다.
2. 사진의 움직임 조정
다음은 ‘사진의 움직임’에 대해 말해보겠습니다. Kinemaster에서 사진을 불러오면, 사진이 마치 영상처럼 움직이는 것을 확인할 수 있습니다.
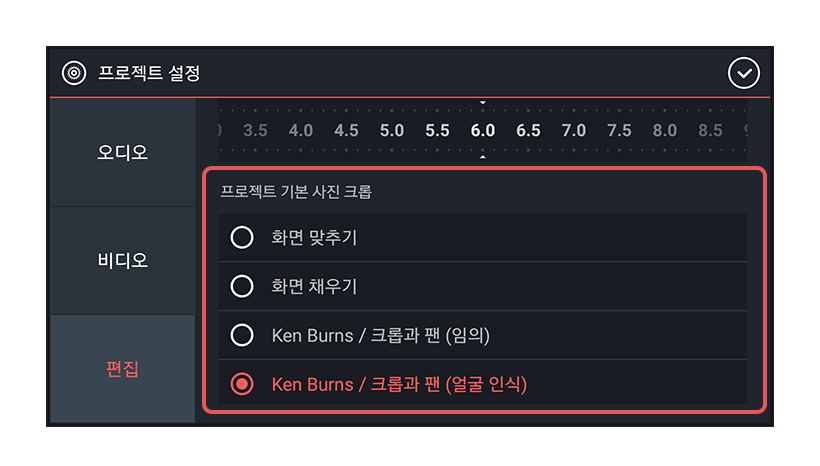
‘설정’ 메뉴 중, ‘프로젝트 기본 사진 크롭’이라는 부분에 얼굴을 인식하여 사진이 움직이도록 설정 되어 있기 때문입니다. 사진 메뉴 중, 크로핑 버튼을 눌러 아래와 같이 각 사진의 움직임에 대한 ‘시작 위치’와 ‘끝 위치’를 설정합니다.
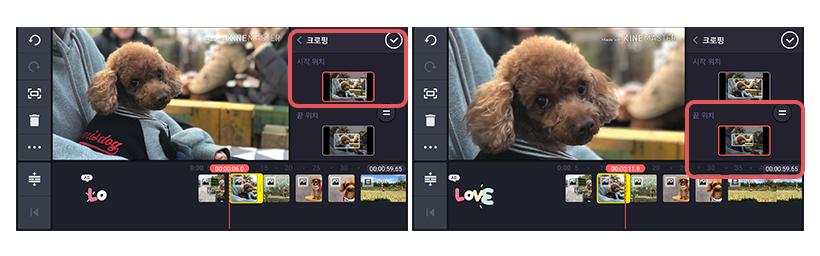
위와 같이 설정했다면, 사진을 재생하였을 때 아래와 같이 점차 ‘줌 인’이 될 것입니다.
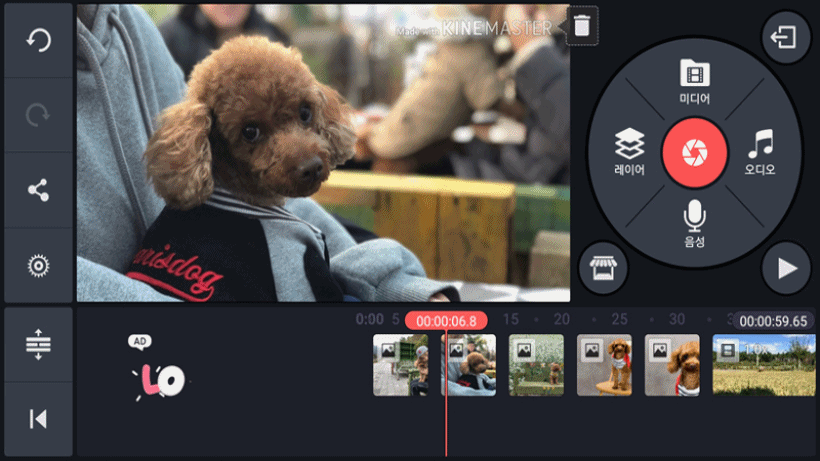
'크로핑' 메뉴를 활용하면 움직임 없는 사진도 생동감 있게 구성할 수 있습니다.
3. 영상의 구간 조정
사진으로 영상을 만들 때는 ‘재생 길이’ 설정이 중요하다면, 영상 소스들을 활용해 제작할 땐 각 ‘구간’마다 의미를 담는 것이 중요합니다. 제작자가 촬영한 동영상에서 필요한 구간만 남기고 나머지는 과감하게 삭제해주세요.
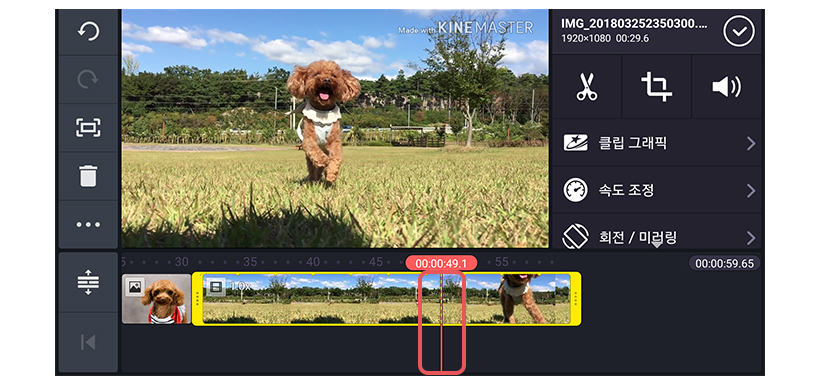
위에서 보이듯, 재생헤드를 자를 부분에 맞춰 놓은 상태에서 가위 버튼을 눌러 영상을 잘라낼 수 있습니다.
4. 컷과 컷의 순서 배열
컷과 컷의 순서를 바꾸는 방법은 ‘하나의 컷을 꾹 눌러 약간의 진동이 느껴질 때, 원하는 위치로 끌고 가면’ 됩니다. 마치 컴퓨터에서 파일을 어떤 폴더로 이동시키고 싶을 때 ‘마우스 왼쪽을 클릭하여 파일을 잡고 끌어오듯이’ 말입니다. 이러한 동작들은 스마트폰의 다른 애플리케이션에서도 비슷하게 쓰이니 그 원리를 이해하면 편리합니다.
5. 컷과 컷 사이의 전환 효과
사진과 동영상 소스들의 컷과 컷 사이를 자연스럽게 전환되게 도와주는 ‘전환효과’, 일명 ‘트랜지션(Transition)'을 통해 영상의 완성도를 높여줍니다.
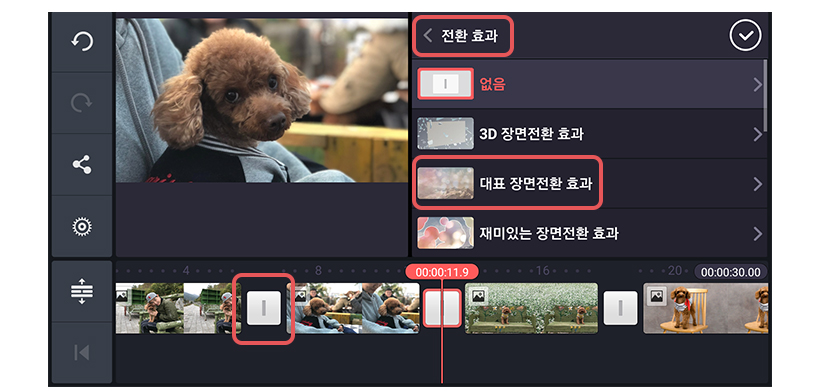
전환 효과 하나에도 편집자의 분명한 의도와 의미가 있어야 합니다. 예를 들면, ‘현실의 장면에서 과거의 회상 장면으로 바뀔 때’에는 현재와 과거의 장면이 살짝 겹치면서 전환하고, ‘밤에서 아침이 되는 장면’은 까맣게 어두워졌다가 서서히 밝아지도록 설정합니다. 너무 과하지 않은 선에서 부드러운 컷 전환을 위해 ‘대표 장면전환 효과’를 활용해보는 것을 권장합니다.
자, 이제 여러분은 위의 내용을 활용해 Kinemaster에서 컷 편집을 자유롭게 해볼 수 있습니다. 영상을 편집할 때는 3편(영상 제작의 중요 요소 ‘구도’와 ‘샷’)에서 배웠던 아래 3가지를 꼭 기억해주세요.
▣ ‘물 흐르듯이’ 자연스럽게 이야기가 전개되어야 합니다.
▣ 담는 것보다 덜어내는 것이 중요합니다.
▣ 편집에는 리듬이 필요합니다.
다음 편에서는 Kinemaster를 활용한 자막 및 음악 편집 방법 등을 알아볼 예정입니다. 오늘 배운 컷 편집을 복습할 수 있도록 여러분이 넣을 수 있는 음악 하나 정도만 넣어 영상을 제작해보도록 합니다.
마지막으로 ‘Kinemaster’ 를 활용한 짤막한 영상 한편 감상해 보세요.
▲ Kinemaster 애플리케이션을 이용하여 청소년들이 만든 영화 예시


